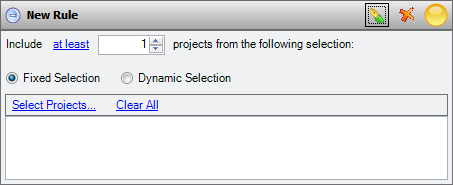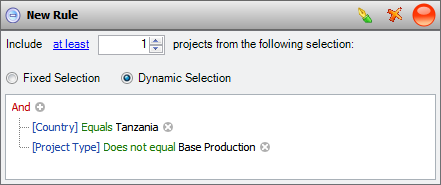Business rules
Business rules are used to model situations when you want to include or exclude projects based on more criteria than targets and indicators. For example,
your portfolio can include only one out of five available acquisition targets, or you want to consider only a certain number of projects in a particular
area.
The rules currently supported in Portfolio are "project inclusion rules" because they refer to the number of included projects that meet the prescribed
condition. They are enforced only when you use advanced optimization tools (see
Linear Programming and
GA Optimizer), where they serve as constraints. When you perform
simple operations (include, exclude or shift projects, for example), the rule status is displayed together with targets and indicators, and is updated
automatically when you make changes. Rules are created and managed on the Business Rules tab.
Create a new rule
To create a new rule:
- Click Add Rule on the tab's toolbar and select the rule type. The rule type determines the default settings of the new rule.
The currently-available types are described in the table below.
| Type |
Description |
| At Least |
Sets the minimum number of projects to be included into the portfolio if they satisfy
conditions specified in the rule. |
| At Most |
Sets the maximum number of projects to be included into the portfolio if they satisfy
conditions specified in the rule. |
| Mutual Exclusion |
Sets the exact number of projects to be included into the portfolio if they satisfy
conditions specified in the rule. |
| Range |
Sets the minimum and maximum number of projects to be included into the portfolio if
they satisfy conditions specified in the rule. |
- When a new rule is created, a panel will be added to the tab as shown below. At first it will contain default settings which you can change. The icon in the top right corner shows whether the current portfolio satisfies the rule. When the rule has just been created, it will be yellow as shown below. Once you set up any conditions, your portfolio will be automatically checked. If it does satisfy the rule, the circle will turn into a green check mark; otherwise the circle will become red.
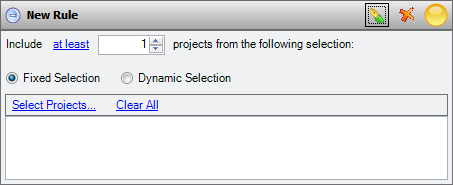
- If necessary, change the project inclusion limit by clicking on the blue text in the Include field. Currently the following options are available:
- At least (number of projects ≥ X);
- At most (number of projects ≤ X);
- Less than (number of projects < X);
- More than (number of projects > X);
- Between (X ≤ number of projects ≤ Y);
- Exactly (number of project = X). This can be used for Mutual Exclusion, as we are allowing only one of a group of projects.
-
Then you need to set up conditions which included projects must satisfy. The Fixed Selection option opens the list of all available projects for you to choose from; to satisfy the rule, your portfolio will have to include a certain number of chosen projects according to the limit you set in the previous step.
If you choose the Dynamic Selection option, you will be able to set up flexible conditions to determine the list of suitable projects.
For more information, see Filter Editor.
For example, according to the rule shown below, the portfolio must include at least one project in Tanzania which is not yet producing.
The red circle at the top of the panel shows that the current portfolio does not satisfy this rule.
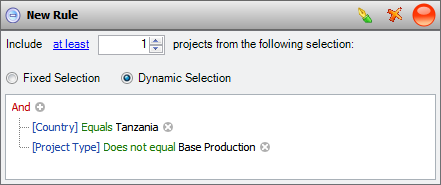
Examples for business rules
Consider a situation when you need to choose one out of five development options:
- You have a base production project and 5 development projects that represent 5 different development possibilities. You would only ever proceed with
one of the five options, i.e. your final portfolio would include the base project and only one of the five development projects.
- In Portfolio, create a dependency between the base project and each of 5 development projects to ensure that if the base is excluded, so are the
associated development projects. Make each child (development project) independent so that you can exclude the children but still leave the parent (base) included.
- Then create a Mutual Exclusion rule (include exactly 1 project) using fixed project selection. Pick the 5 development projects mentioned above.
- As you include or exclude projects on the Analyze tab, you will see if the rule is satisfied.
- When you run an optimization, select the rule to be enforced. Any solutions found will include exactly one of the development projects.
Consider a situation when you need to include at least two prospects in Africa:
- For business strategy reasons, you need to include at least 2 prospects in Africa as part of your portfolio.
- In Portfolio you have several projects with various project types and different values for the project property Region
(e.g. Africa, North Sea, etc.).
- Create a rule for at least 2 projects using a dynamic selection. Configure the dynamic expression to be Project Type = Prospect and
Region = Africa.
- As in the previous example, observe the status of the rule while including and excluding projects, or changing the project type or property
values of projects.
- When you run an optimization, select the rule to be enforced. Any solutions found will include at least 2 prospects in Africa.